“And then I’ll be staying on a tiny island and I don’t know if I’ll be living in a hut, or what.”
“Very exciting … as a luggage problem!”
Joe Banks and the Luggage Salesman in “Joe Versus the Volcano” (1990)
On Tuesday I did a fairly important presentation (for me) using only an iOS device (my iPhone 5s). It was the first time I used my iPhone as designated device for a presentation, and while certainly not the last time, it was an “interesting” experience.
The main advantage of doing a presentation this way — you can vastly reduce the amount of stuff you have to carry. Essentially, you only need the following things (sans projector):

As for doing the presentation itself … here are a few of my impressions/tips:
- Test the presentation beforehand: As written before, the iOS Keynote app limits the fonts available, so try out the presentation on the iOS device. You’ll get no warning from Keynote on the Mac when you do something that will not work on the iOS.
- Use an external screen to set up your “presenter display” on the iOS device: Keynote app actually allows you to select what you see on the iOS device, which can be different than what is projected. On a Mac, you can use the presenter display to view the current and next slide, your notes, the time, etc. On an iOS device, the options are limited but still interesting. Check them out beforehand. Easiest way if you don’t own a projector: Connect your iOS device to your computer screen (via the VGA cable) and try it out. It’s this icon:

which allows you to select what you want to see on your iOS device while the slides are shown on the projector. You can chose between portrait and landscape format:
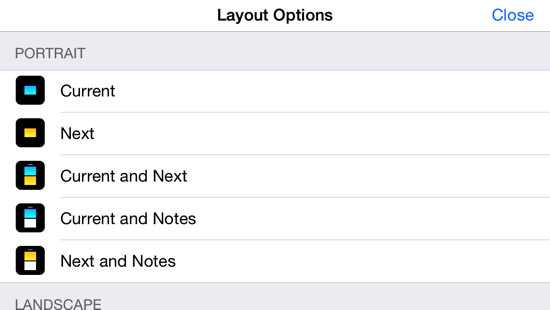
And yeah, using an external monitor is a great way to test and practice your presentation. - If you are used to presenter notes, learn to deal with much less notes: I use presenter notes extensively when presenting with a notebook. The space is enough to provide me with important points to get across on the slide, quotations, etc. The presenter notes on the iOS device are much, much smaller. Furthermore, given that the iOS device is likely resting on a table and — given that it’s connected to the projector — not that flexible to handle, the presenter notes are much harder to read. I seriously underestimated that issue.
- Decide whether you use presenter notes or bullet point slides: I was already diverging from my usual style and added bullet points on the slides, yet still relied on presenter notes. Bad choice. Seeing both the current slide and the notes resulted in a slide that was too small to read easily (while presenting) and notes that did not have the space they needed. Decide for either or.
Side note: I usually speak freely during a presentation. Scripts are not something that are used in my discipline. We don’t publish them afterwards. And given that you have the slides in a logical order and (should) know what you are talking about, I don’t consider scripts useful or necessary. So presenter notes usually provide me with keywords or reminders, not actually written sentences I want to say. I’d have to read from the notes instead of just glance at them, and not only does this disconnect you form the audience. Writing sentences that sound “natural” when reading them isn’t easy either. So the whole issue of presenter notes mostly applies if you speak freely, not when you arrive with a script you read (in which case I would rather have your script than listen to you reading it). - Bring the adapter, an USB power cable, and the plug: You definitely need the adapter to show your screen on a projector (e.g., Lightning to VGA Adapter if it’s an iPhone 5s or iPhone 6). It’s also useful to bring an USB power cable and the plug, given that the Lightning to VGA adapter has an additional plug for it. After all, you don’t want your iPhone run low on battery during the presentation. Personally, I refrained from using my iPhone on the trip to the presentation (besides checking the train schedule and — once there — to find my way to the place itself), but I still wouldn’t feel comfortable doing a presentation that likely draws more energy than usual solely on battery power.
- Have a backup plan: Never, ever, rely on only one device. At the very least, bring the presentation as PDF on an USB stick. I use Keynote but Macs are still not as common as Windows notebooks. So having a PDF file of the presentation (export it to PDF with print each stage of builds) on USB stick or somewhere easily accessible online can really save your presentation if your device fails. It’s a good policy in any case. If you drop your iOS device or someone accidentally spills water over your notebook, you have an alternative available.
- Careful with background images and alerts: Just because it’s an iOS device doesn’t mean you can neglect the usual concerns when it comes to presentations. Does your background image distract from the presentation? It’s going to be shown as well. How about phone calls? You might switch into Airplane mode to remove some of these concerns. Not sure whether alerts are shown, but judging by the Apple design guidelines, my guess is that phone calls will get through.
- Tap to advance, slide left to go back: Try out the navigation. You can easily advance by tapping the slide, and move back by sliding the finger to the left.
- Check out the drawing tools: If you want to highlight something, you can easily draw on the slides. Just press the icon

and draw on (if you have a view that shows more than the current slide, the view changes to the current slide).
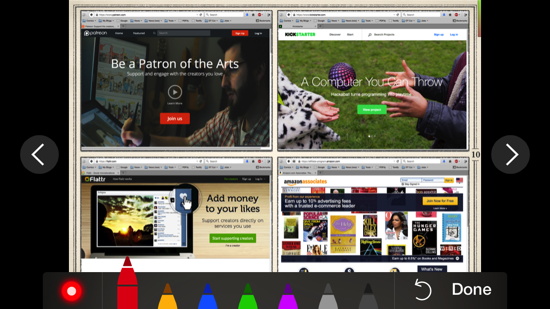
- If it’s new to you, deliberately force yourself to slow down and check the setup: I was pretty nervous during the presentation, despite having a lot of fun during the interview (my usual problem, I like these talks too much, pretty much like a cat playing with a ball of wool). So I was anxious to get started and didn’t check, e.g., the projector image. Thinking back to the presentation, I should have moved the projector further away from the wall to get a larger image. It was much too small. Plus I talked much too fast. So be careful that a new way of presenting doesn’t wreak havoc on your usual technique.
and last but not least:
- Using an iOS device saves you from having to carry luggage: This was the main reason why I decided to use my iOS device as primary device. You can travel light. For that particular presentation, I got up at 6 am, caught a train at 8 am (I’m slow in the morning, don’t wear suits that often, and I walk to the train station). I had to switch trains once no matter the route, but after changing the train I could stick with the second train. Which is nice considering that trains in Germany are “punctual” if they are 15 minutes late, no matter that your connecting train has already left by them (take it as a reminder always to check how terms are defined ;-)). The downside was a travel time of about 5 1/2 hours with that train, resulting in a total travel time of about 7 hours. The way back was shorter, but still 5-6 hours. Total travel time: 12-13 hours. Not having to care about a bag: nice.
And then consider that despite sticking to one train on the way to the presentation, this train was over 35 minutes late. Which left me with less than 25 minutes to get to the place in the city itself, instead of having an hour. And when the maps app informs you that the time by foot is about 38 minutes, while the time by car is 10 minutes shorter, yet you have to consider the overhead when traveling via taxi (finding a taxi, paying, etc.) and that I usually beat the maps time by several minutes. Then not having luggage allows you to walk … briskly and arrive just-in-time (if somewhat sweaty). - Addendum: Don’t trust only one device, whether it’s as alarm clock or presentation device: An interesting thing happened the next day. I slept in, woke up, checked my iPhone, and it was dead. Quite a surprise. I usually use my iPhone as an alarm and usually check Twitter and a few forums after I wake up. That day I was greeted by an iPhone that didn’t react to anything I did. Home button: no reaction. Power button: no reaction. Holding the power button: no reaction. Finally I pressed the power and home button in an attempt to reset it this way, and after a while, it at least showed an Apple logo. It took a long time (a minute at least) for the iPhone to start up. Not sure what happened, but it was a nice reminder never to rely on only one device, whether it’s for an alarm clock or a presentation device. Would have been very interesting if it had happened the day before. I’m pretty sure my digital wristwatch (a Casio with vibration alarm) would have woken me up, but I wouldn’t have wanted to bet on it.
So, these were a few impressions. Would I do a presentation like this again. Sure, the ability to travel light is something I appreciate very much. But I’d perhaps invest a little more practice in advance. Doing a presentation with just an iOS device is different and it takes some getting used to. Still, it was interesting and useful to try it out under real conditions where the quality of the presentation mattered. Only way to find out whether it actually works or not.
And I’m quite looking forward to the next presentation.