I have already recommended Scrivener in the references of “Organizing Creativity”, but writing my dissertation thesis with it has led me to recommend it once more: It is simply an awesome, awesome, really awesome program. Note: It’s now available as Version 2.x and still the best tool I know for writing (and the posting is still up-to-date).
No kidding — I wrote “Organizing Creativity” with it, which was over 400 pages long, had 138.105 words and 785.500 characters, and it was still very easy to find the thread or specific spots where I wanted to change something. Now my dissertation thesis has 45.531 words and 288.429 characters and still isn’t finished — and I just cannot cope with the love for this program.
Granted, without Circus Ponies Notebook I would not have been able to write my dissertation, it helped me so much organizing all the material, all the literature, and all the countless results and statistical analysis, but when it comes to actual writing, Scrivener is just the reigning and undefeated champion.
First, let’s give a quick overview of what Scrivener looks like:
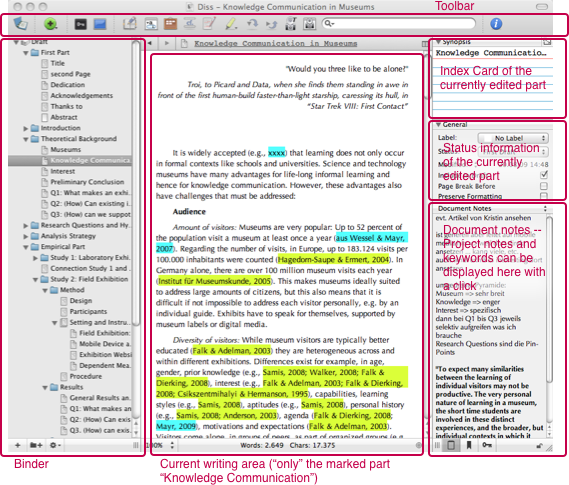
With Scrivener’s usual layout you have the Binder on the left side which shows your document structure, the index card for the synopsis, the status information, and the document or project notes on the right side, and the space to write the actual text in the middle. Seems no different than Microsoft Word or any other text processing program? Read right on …
I’d like to stress a few of the great functions of Scrivener for thesis writing:
Organization
Binder
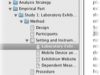 You know the “Outline View” in Word? That shows you the structure of your document even if it handles the text as one continuing flow of words? Scrivener has the “Binder” which can be used to create a rough outline of the document, for example: Introduction, Theoretical Background, Research Questions, Method, Results, Discussion, Conclusion, for an article with several text documents under each outline header. Or a more complicated structure for a dissertation (see image). While it may sound strange to divide the document into these “tiny” parts, it actually makes sense. You can switch quickly between the different parts. Got an idea for the Theoretical Background of Question Three? You can quickly add it because you can easily jump to that part. No more need to scroll through long text. You can also easily collapse and expand parts of your document, depending on where your focus is.
You know the “Outline View” in Word? That shows you the structure of your document even if it handles the text as one continuing flow of words? Scrivener has the “Binder” which can be used to create a rough outline of the document, for example: Introduction, Theoretical Background, Research Questions, Method, Results, Discussion, Conclusion, for an article with several text documents under each outline header. Or a more complicated structure for a dissertation (see image). While it may sound strange to divide the document into these “tiny” parts, it actually makes sense. You can switch quickly between the different parts. Got an idea for the Theoretical Background of Question Three? You can quickly add it because you can easily jump to that part. No more need to scroll through long text. You can also easily collapse and expand parts of your document, depending on where your focus is.
Index cards for Synopsis
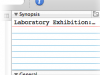 Granted, I did not use this feature much — yet. But Scrivener offers you an index card for each text part of your document. You can write some notes what should be in this document and what not. Nice help to structure larger projects if you do not have Circus Ponies Notebook for this.
Granted, I did not use this feature much — yet. But Scrivener offers you an index card for each text part of your document. You can write some notes what should be in this document and what not. Nice help to structure larger projects if you do not have Circus Ponies Notebook for this.
Document Notes and Project Notes
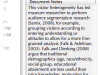 Technically it isn’t much, but the ability to make notes to the small parts of the document is invaluable. Got an idea what you have to mention in the Discussion section for Question 2? Write it in the “Document Notes” of that part. Sure, you could simply write it in the text itself, marked as a note, but it gets confusing fast. Got something that you want to have available everywhere in the document? Write it in the “Project Notes” (visible if you click on “Document Notes” and change the view to “Project Notes” — you can access it anywhere in the document.
Technically it isn’t much, but the ability to make notes to the small parts of the document is invaluable. Got an idea what you have to mention in the Discussion section for Question 2? Write it in the “Document Notes” of that part. Sure, you could simply write it in the text itself, marked as a note, but it gets confusing fast. Got something that you want to have available everywhere in the document? Write it in the “Project Notes” (visible if you click on “Document Notes” and change the view to “Project Notes” — you can access it anywhere in the document.
Easy Version Control (Snapshots)
You are going to do a major revision of the paragraph you are working on or just delete that special sentence that might be useful once again. Instead of creating a new version of the document (and wondering in which version the golden sentence is days later), you can simply create a snapshot of the part you are working on. Snapshots are like versions in a Wiki and they come in two … well, versions: untitled and with a title you can enter. Use the title version, for example, “changed the baseline of the results to the visitors who actually used the device”, and you know what changed between the versions you have save. If you want to roll back to a previous version or simply get that golden sentence later you can do so easily. Since writing is actually more rewriting, this features is invaluable.
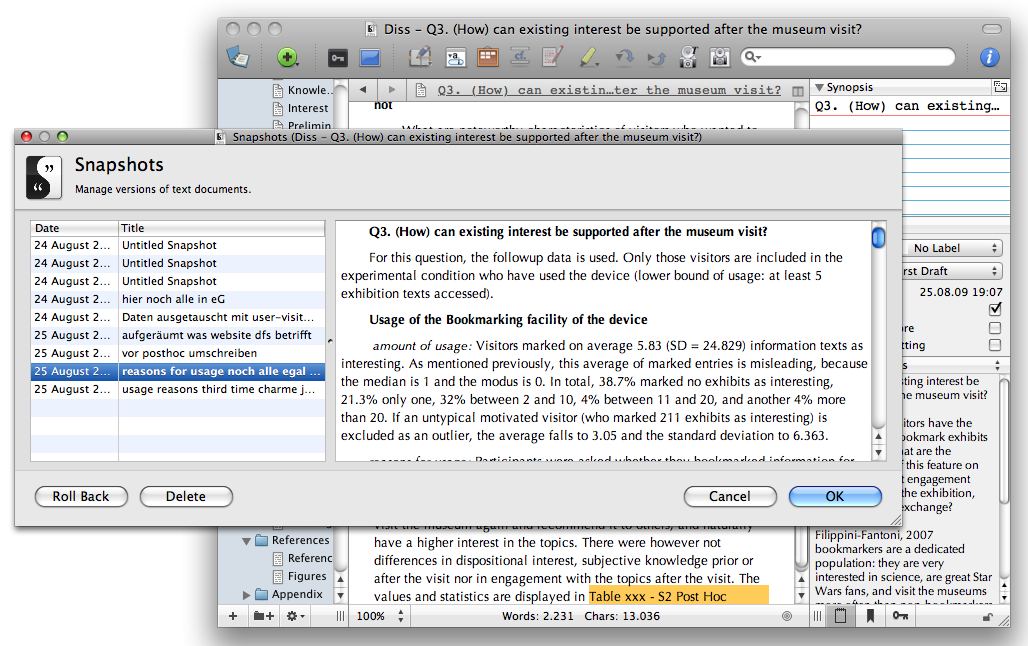
Split View
Yes, Word can compare different parts of the same file. Scrivener can so too, and offers horizontal and vertical view of the parts of the document. Since the document is subdivided into smaller parts you can easily compare a part of the introduction with a part of the discussion. Making references to different parts of the document has never been so easy.
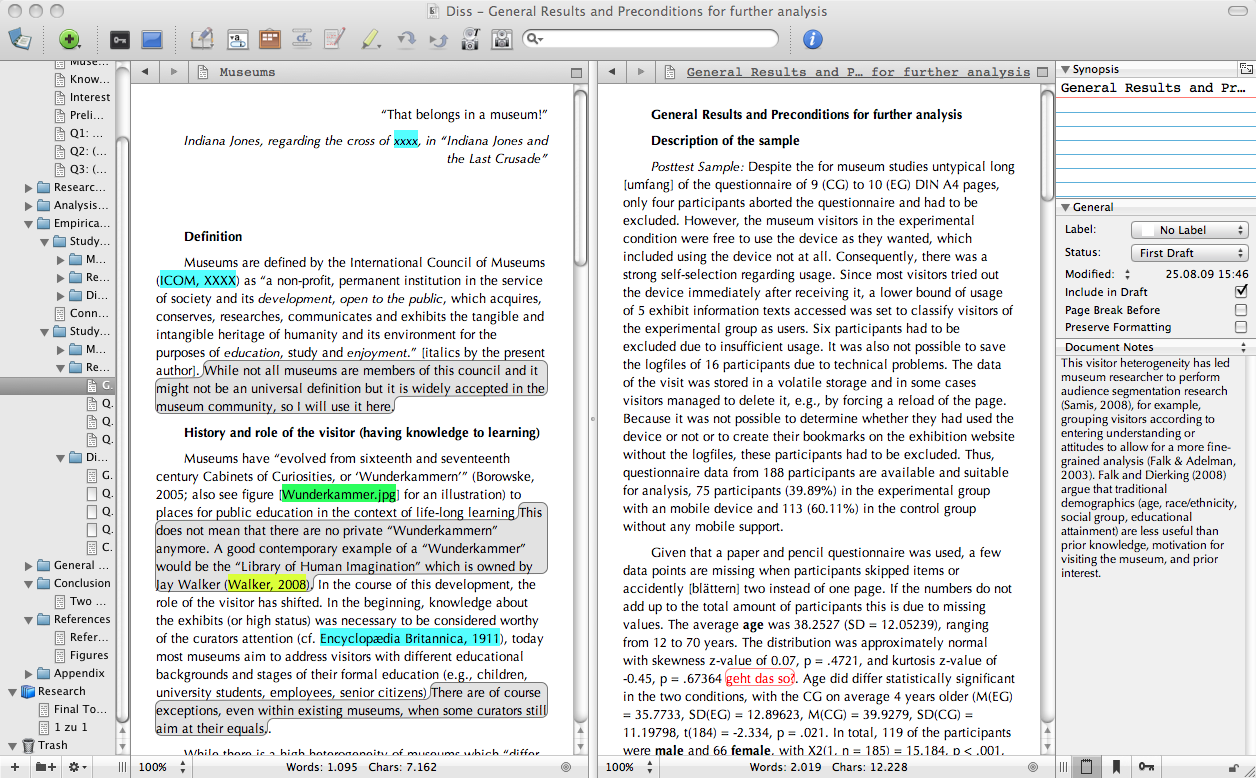
Status Information (and Outline View)
It feels good to finish a part of a longer text and leave it behind. Scrivener offers to give a status to different parts of the Scrivener file, so I routinely give the corresponding status to the parts I have finished: “To Do”, “First Draft”, “Revised Draft”, “Final Draft”, “Done” — you might even create your own names. While it might sound strange to use this feature, you can get a quick overview over your file with the outline view and quickly see where you are with the document — and it is just a good feeling to assign a “First Draft” to a part you struggled with for hours and hours.
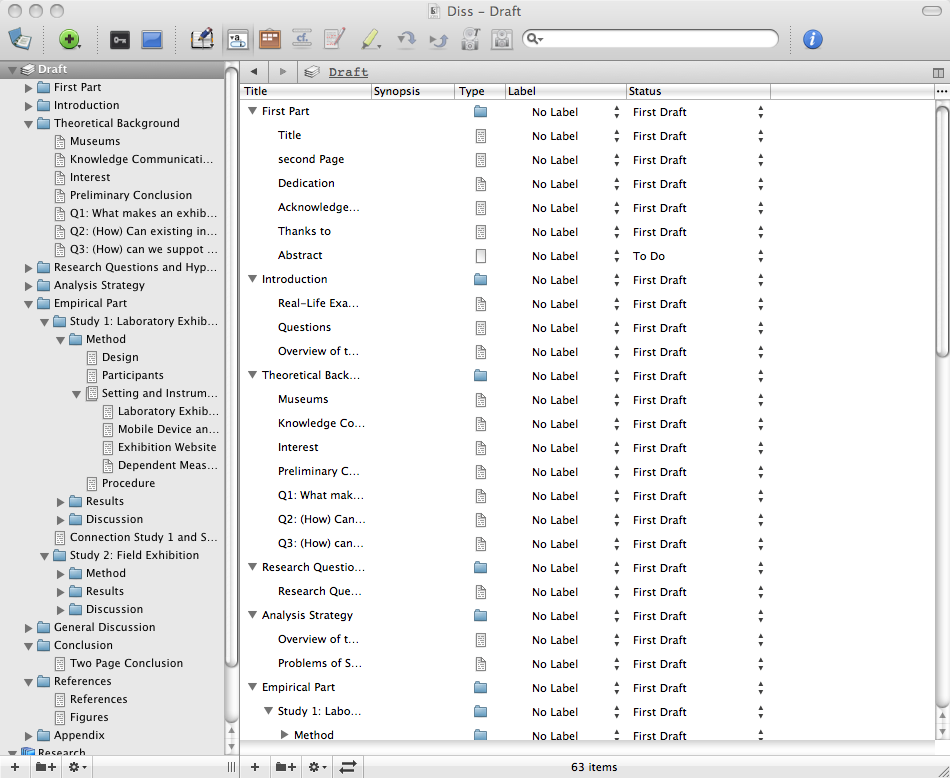
Statistics
Just where are you with your document? Word offers “word count” — Scrivener offers “Project Statistics”, “Text Statistics”, and “Project Targets”. “Project Statistics” gives you the amount of words, characters, and the amount of pages the text takes (according to your specified characteristics). “Text statistics” does the same with the part you are currently working on. “Project Targets” lets you set the number of words (or characters) you want to write and shows you how far you are from reaching that goal. You can also set session goals for the amount of words (or characters) you want to write today. It’s nice to have some kind of feedback this way.
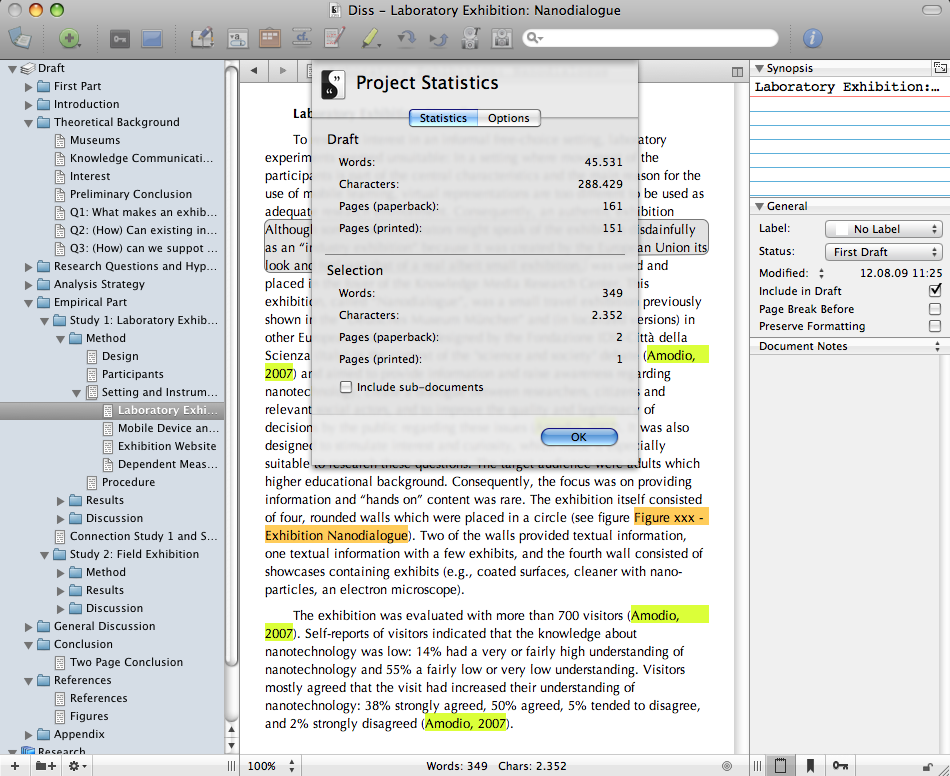
Security
Auto-Save … every two(!) seconds
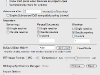 Sure, Microsoft Word can autosave a document, but it saves the whole document which takes time (yes, even a second adds up and interrupts your workflow, something that Microsoft does very well, unfortunately). Scrivener divides the document small instances which it autosaves every two seconds — unnoticeable and secure. If you have ever written a good sentence that you couldn’t remember a few seconds later if you hadn’t written it down, you will appreciate this feature. It let’s you focus on writing, not on securing what you have written.
Sure, Microsoft Word can autosave a document, but it saves the whole document which takes time (yes, even a second adds up and interrupts your workflow, something that Microsoft does very well, unfortunately). Scrivener divides the document small instances which it autosaves every two seconds — unnoticeable and secure. If you have ever written a good sentence that you couldn’t remember a few seconds later if you hadn’t written it down, you will appreciate this feature. It let’s you focus on writing, not on securing what you have written.
Note: Nevertheless, always make sure you backup your files to another hard drive. When the hard drive goes, it take everything with it, which includes different files saved on different partitions if they are on the same physical medium (analogy: if Earth goes up in smoke, it doesn’t matter whether you are in France or Spain). Scrivener is very good, but it still works in a world that can fail (note: the world, not Scrivener). And Scrivener makes backups very easy … by “Backup Project to” … read on.
Backup Project to
I strongly recommend using incremental saves with Word. This means saving occasionally not with the same file name but with a file name somewhat like this: Dissertation_20090805_1.doc, Dissertation_20090805_2.doc, Dissertation_20090805_3.doc, Dissertation_20090806_1.doc, etc. Sounds tedious — it is. But it is the only way to recover your work when (not “if”) Word crashes and takes your work with it. It happens, I have seen it happen, and it is not pretty. Trying to reconstruct your work of weeks from a crashed and inoperable Word file is an experience I do not wish anybody (but some special somebodies >:->). Scrivener offers “Backup Project To …”, which creates a .zip-file with the current file packed in it (Scrivener files are actually directories that are handled as files). It doesn’t get better or more convenient than this, especially if you consider the default file name, it is: “NAME [DATE_TIME].zip”. So for example a Scrivener file called Diss.scriv gets backups on the 25th of August 2009 at 19:14 as “Diss [25_08_09_19_14].zip”. How easy can it get to make occasional backups you can refer to when the shit really hits the fan?
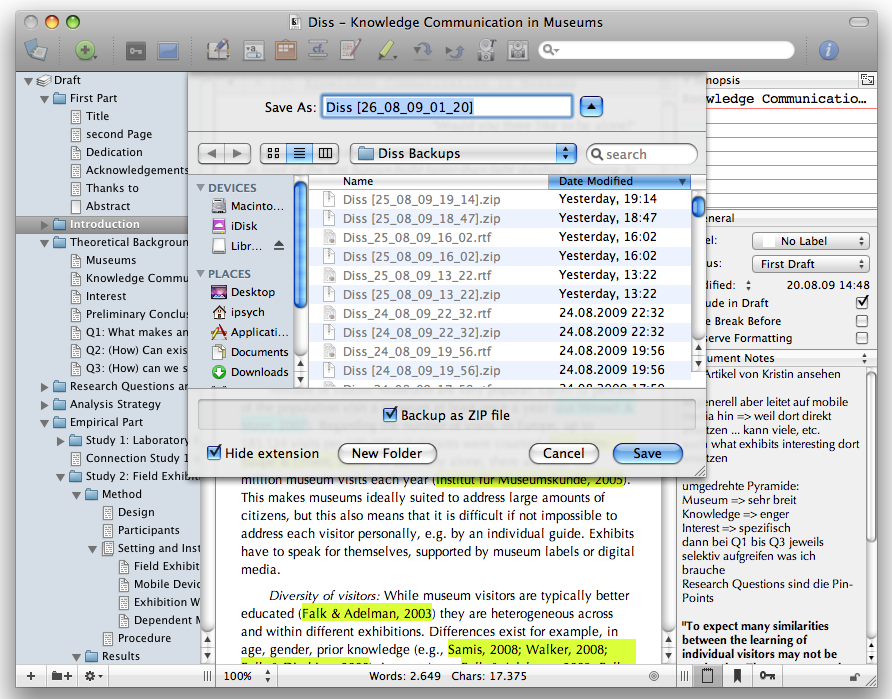
Simplicity without being simple
Mimize Space
The Inspector (showing you the index card, general information, and document/project notes) and the Binder (showing you the document structure) can be hidden easily — the icons to do so are on the tool bar. This essentially reduces Scrivener’s appearance to a simply text editor which does not take up much space, ideally to place it next to SPSS or R to write down the statistical results or next to Circus Ponies Notebook to write the text according the outline displayed there. Of course, it only looks simple, it is actually very, very powerful … 🙂
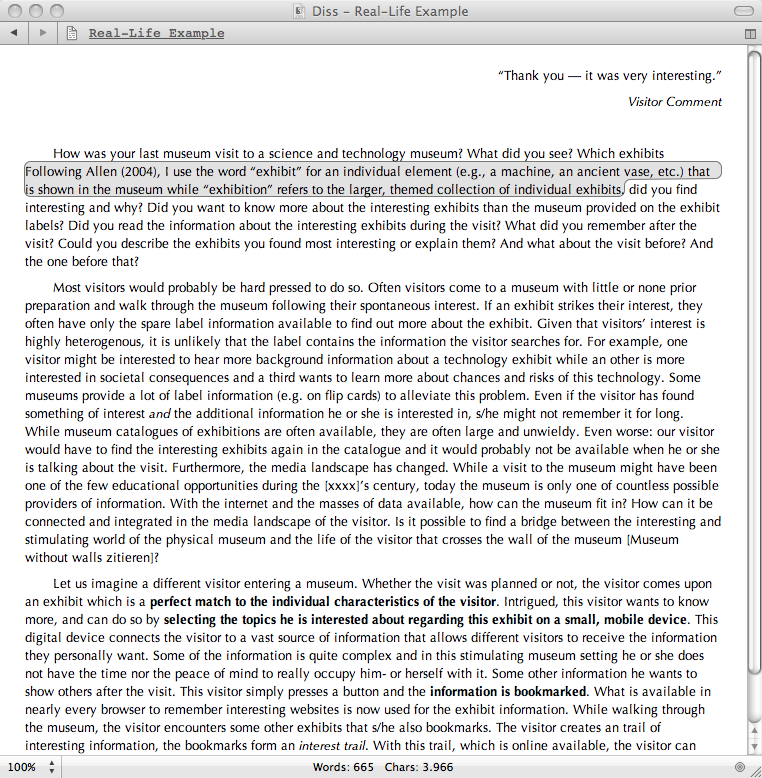
Annotations
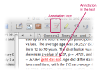 Sometimes you just have to write notes to yourself: “Check these values”, “Can you really do this this way?”, “Remember to mention this in the discussion”. Scrivener has an easy annotation tool that lets you write your annotations into the text but marked in red. They will not appear on your exported drafts but they will nevertheless be available for you when you review the file.
Sometimes you just have to write notes to yourself: “Check these values”, “Can you really do this this way?”, “Remember to mention this in the discussion”. Scrivener has an easy annotation tool that lets you write your annotations into the text but marked in red. They will not appear on your exported drafts but they will nevertheless be available for you when you review the file.
Focus on the writing, not formatting or anything else
Text not Pages is the central unit
Word does use the page as central metaphor. Yes, there is a view that shows the text without showing the pages, but still, it is the central unit. When you open a Word document, you open it with a specific format, e.g., DIN A4 in Germany, Letter in America, etc. Word handles the words according to that format. Scrivener is not interested in the paper format. It handles text. It shows you what you have written. You can make paragraphs or not, waste space or save it, it doesn’t care where one page would end and the other one begins. While it may sound crazy not to take the pages into account (after all, who wants a single line of a section on the beginning of a page) it actually makes sense. The formatting bit comes later, when you have written your text. Unless you are really into design (like in Poems and Calligraphy) you do not need to know where the page ends until you have written the text. You can focus on the words and not on any artificial space units when you write something. If you show a little discipline and do not write too much, this is a great benefit. Scrivener lets you focus on the important part, the content, and saves the formatting for later.
Note: Yes, it can do “bold”, “italics”, “highlighting”, “lists”, etc. — but you will notice that it will not matter to you as much as in Word. When you focus on the content the layout becomes secondary.
Full Screen Writing
It is hard to fully focus on the words you want to write. There is always something going on, most of it on your Desktop. The mp3 app shows the current title (and animates it), the Dock shows a new mail, and Skype suddenly opens with another instant interruption message. Scrivener offers a Full Screen Writing Mode. It completely or partially darkens everything on the screen that is not part of your text and allows you to focus on your writing. Except disconnecting the internet, it doesn’t get better than this. Some features like the width of the document included.
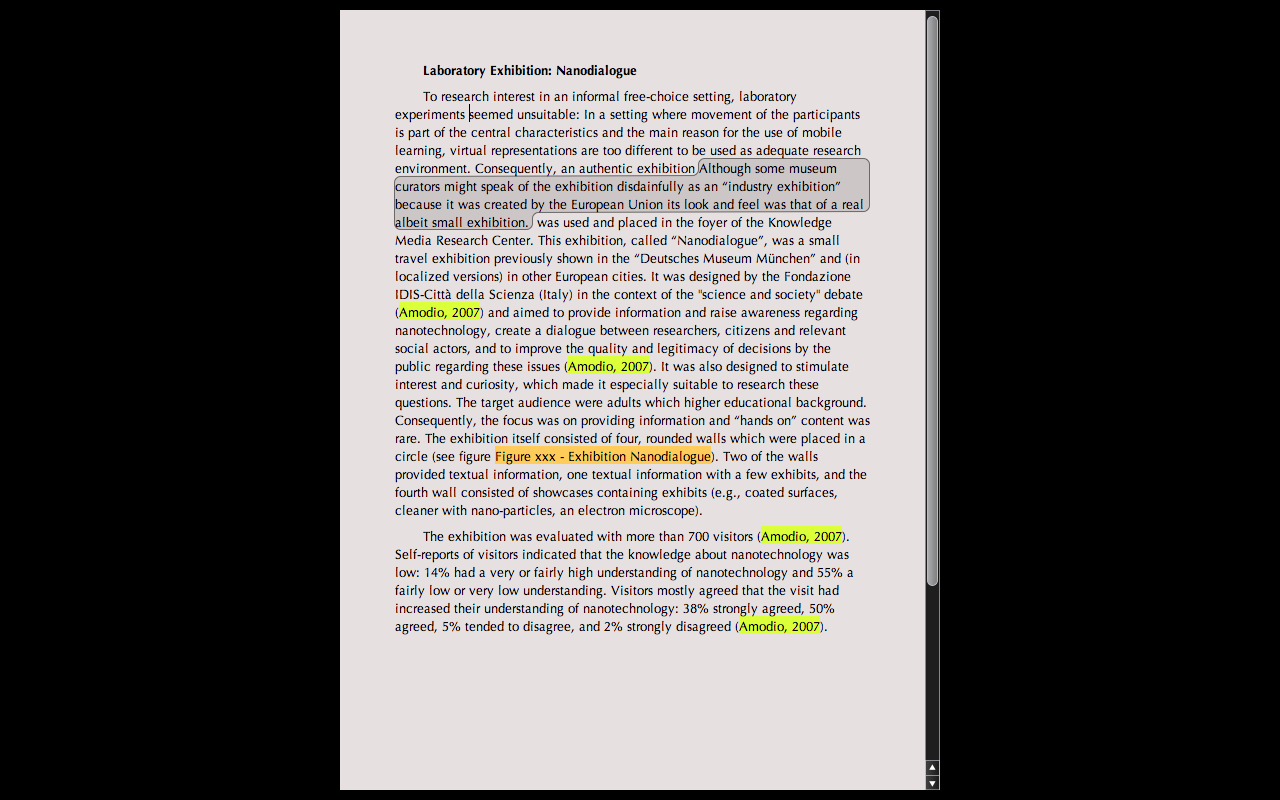
Compile draft
 When it is time to create the document, Scrivener lets you export the text easily as .rtf. You can simply indicate what to include, what to leave out, when to make a page break — and much more, if you want to. It offers huge choices when it comes to the formatting of the export, but, and this is a huge strength of Scrivener, it won’t ask you about it until you want to export your text. Until that point it lets you focus on the text. Uninterrupted by formatting decisions.
When it is time to create the document, Scrivener lets you export the text easily as .rtf. You can simply indicate what to include, what to leave out, when to make a page break — and much more, if you want to. It offers huge choices when it comes to the formatting of the export, but, and this is a huge strength of Scrivener, it won’t ask you about it until you want to export your text. Until that point it lets you focus on the text. Uninterrupted by formatting decisions.
Configure the necessary things, not everything
 Word’s tool bar(s) can be configured beyond actual usability. Scrivener, as a typical Apple product, offers you the necessary things — not more. Most of the time, it is enough … and lets you write in peace.
Word’s tool bar(s) can be configured beyond actual usability. Scrivener, as a typical Apple product, offers you the necessary things — not more. Most of the time, it is enough … and lets you write in peace.
It is fast!
One of the things that turn me off Microsoft Word (besides the screen-area-wasting-and-treating-us-all-like-drug-addict-shaking-hands-Mr.-Magoo’s-over-dimensionized-icons of the latest version) is the speed. Word takes time — if you think fast. Scrivener, however, is fast. A longer document (think 750.000+ characters) might take some seconds (not minutes!) to open or to count the words and characters, but once it is open it is just so damn quick. It really, really bugs me to wait for a computer. Scrivener never lets me wait, it is just as quick as I expect a good software to be.
It is cheap!
Scrivener is a commercial program with a 30-day trial — and the price is only 29.79 EUR or $39.95. Besides Circus Ponies Notebook Scrivener is one of the few programs that really, really were worth the amount of money I spend for it. Taken the about a million words I have easily written with it, a word did cost me 0.002979 Cent (Euro-Cent). And it gets cheaper and cheaper.
And much, much more
This is only a small overview of the functions of Scrivener that are useful for thesis writing. Scrivener offer much, much more (e.g., Keywords, a Research Area where you can store images and movies, a corkboard where you can see the index cards with the synopsis or the images, etc.). It’s true strength is fiction writing (if you ever want to write a novel, consider Scrivener) but it is also extremely powerful for scientific writing.
There are, of course, some things that are lacking, especially for scientific writing:
No integration with Reference Management Software
There is no integration with reference management software (e.g. Citavi, Reference Manager, Endnote). Because I keep my bibliography in a Circus Ponies Notebook file, I am used to copy-pasting references into the article manually. However, for some this might be a drawback. It helps to highlight cited literature in the Scrivener files — it does not offer a Multindex like Circus Ponies Notebook does, but it is useful none-the-less.
Note: Anders Gerdmar send me a workable way to use Endnote with Scrivener — citing his eMail:
- Go from Scriv to Endnote using the keyboard short-cut shift-cmd-Y (in preferences you choose to which reference software that you are connecting to)
- Mark the work you want to include and copy
- Back in Scriv, paste where you want the bibliographic info. It then places an Endnote tag there, e.g., {Althaus, 1939 #2929}.
- When ready with your diss in Scriv, the tags are of course included in the rtf and if yu open it in Word, you can use its dynamic feature to format the foot- or endnotes and get a perfect bibliography according to the style you have chosen, e.g., (Althaus 1939, 55) in the text or Althaus 1939, 55 in the footnote, and this in the bibliography: Althaus, Paul. 1939. Zum Gedächtnis der abgerufenen Herausgeber der “Beiträge”. In Adolf Schlatter und Wilhelm Lütgert zum Gedächtnis, ed. Paul Althaus, 40:1. Gütersloh: C. Bertelsmann.
Graphics have to be in the “Research” Tree or referenced with textual information
Unfortunately, Scrivener cannot put images as stand-alone elements into the Draft area, only as images onto a text page itself [Thanks to Romeo — see comments — for highlighting a former ambiguity here.]. I would not use Scrivener for fine-grained layout work or work with images in combination with text. But on the other hand, there is no need to. Remember that Scrivener is a program to write the text. It is not a layout program with which you can produce finished, perfectly formatted tables, graphics, or such-a-like. You have to use a different software for this — and there, Word does have it uses, although I prefer Apple Pages — or lately, InDesign. But actually, this is not a huge problem. Whenever I write about a Figure, Image, or Table I want to include, I create this part in a separate Pages file and write the file name in Scrivener, mark it in orange, and forget about it. When I create the finished version the highlighted text will remind me to simply copy-paste the figure or table at that place. Until then, I can concentrate on the writing. No use to use a software beyond its limits — Scrivener is for writing text and does this excellently, not for creating layouts.
Better than LaTeX (for writing, not for layout ;-))
A word to LaTeX users — I know that LaTex can do similar things, especially with TexNicCenter or a similar editing software. And that you can do anything with LaTeX if you want to. A colleague uses a programming environment for writing texts, after all, what is programming but writing very specialized pieces of text. But did I mention that Scrivener is extremely easy to use? It is purely Apple in its look and feel, even if it is written by someone not working for Apple. You do not need a LaTeX wizard for the difficult parts. And yes, I know there are some Shareware programs for Windows that aspire to do the same. I tried one of them, it looked and felt like Shareware and it *asked each time whether I wanted to save the part I just changed when I wanted to jump to a different part of the document*! Scrivener is not like that — Scrivener is easy to use, very easy to use.
Better than Word (or any Microsoft program)
This is also the reason why I prefer Scrivener to Word and other text processing softwares. You could probably get Word to behave like Scrivener — for the most part. But it would be hard to do so. Scrivener makes all these things naturally and — like already said — lets you focus on the things that matter most: your words. This makes Scrivener a typical Apple software. Like the Apple OS it lets you focus on your work without trying to convince you that something else is more important (like showing you a message that the computer cannot be connected to the Wireless Network after it has already shown you a message that the WiFi card is not switched on 🙁 … seriously, how stupid can you get?).
Summary
I had rarely so much fun writing than while using Scrivener. For “Organizing Creativity” and my dissertation thesis it was (is) just perfect. However, great tools do not equal superior quality, so do not let the lack of perfection in my works prevent you from using Scrivener.
In short, Scrivener was written by an author for authors and does everything to lets you focus on the most important part of writing: your words. Or to use the words of a colleague: it does not occupy your brain with extraneous cognitive load but keeps everything as simple as possible. It leaves the formatting for later with a different program (or as an export option) and lets you focus on the words — that takes effort enough.
Oh, by the way, it is available at http://www.literatureandlatte.com — and there is a 30-day trial. Try it, you will probably not regret it.
If you are interested in writing a dissertation or any longer book project, I can highly recommend reading the entry: “How to Write a Dissertation Thesis in a Month: Outlines, Outlines, Outlines“. It gives an overview of the writing process, using Circus Ponies Notebook as a detailed outline (that contains everything you later need while writing). The posting Outliner in Scrivener vs Outliner in Circus Ponies Notebook — Structure (Scrivener) vs Content (CPN) Outlines shows the difference between the strengths of Scrivener vs. CPN regarding outlines.
Note: I do not give any warranty that the links or the software does work, nor will I take any warranty or responsibility for any damages by these links or the mentioned software. Not even for the software I recommend. Use a virus scanner, keep your firewall up, and act sensible to protect your computer.
Update
The entry is still valid (and frequently read) in 2013. However, some other postings expand the topic a little — besides the ones mentioned above — the following two are probably helpful:
- Typewriter Scrolling in Scrivener (read it if you want to use the Fullscreen modus of Scrivener)
- Workshop: Scientific Work – Overview (links to a series of postings about scientific work, is currently a work in progress)
I also highly recommend having a look at the second edition of “Organizing Creativity”. It came out 2012 and it has some good entries about Scrivener, working with Content Outlines, Writing a Book, and the like. All in an easy to read package and it can be downloaded for free (donationware).
Hoi Bastian,
thank you very much for these tips 🙂
All the best
Daniel
Hey Daniel,
What font is that you are using in your Scrivener Editor windows?
Jay
Hoi Jay,
I used Optima Regular 13pt, although I later switched to Courier Regular 14 — sound strange, but a typewriter like font has its advantages …
All the best
Daniel
Scrivener has become my go to for everything I write. Even comments like these are now stored in Scrivener. Just think, all the features you mentioned above I’ve used with the ease you have shown. Some articles stay practical over time. This is one of them.
I am about to start a PhD dissertation. Does Scrivener format to APA style? Does it automatically organize References?
Scrivener can work with a Reference Manager, but this depends on the one you are using. I would recommend downloading the trial version of Scrivener and trying it out. Personally, I did use Papers (Mac Reference Manager) with Scrivener via “cite while you write” (or something like this) and exported the Scrivener text as Word, used a reformat function of Papers to get the references and it worked fine. But try it out.
Are you still using Scrivener? My trial ends soon and I am considering buying it because it looks like the best tool for the job of writing my first book. Can you update this post?
I’m still using it and still loving it very much. However, I have also heard good things about Mellel. Someone recommended it when you are using a lot of footnotes, but I haven’t tried it out yet. Had no reason too, as I am very, very happy with Scrivener.
I have used Mellel since it first appeared. It is solid, and I particularly like it because it handles right-to-left text (Hebrew) superbly, as well as many other languages. If I have serious writing with footnotes, I use Mellel.
I have used Scrivener for the last four years. I have three major projects: 1) entire curriculum for seminary, 2) blogging for four blogs, and 3) writing articles for our magazine.. Very satisfied. In the past year I also wrote an article for a national magazine. Scrivener has never failed in any way.
Hi Daniel, could you expand on how you used Papers (i’m using papers 3)/scrivener and word? I’m increasingly desperate b/c even though i can use papers to include footnotes in my dissertation draft in scrivener easily, once i compile into word/rtf/pdf the footnotes become end notes, which my grad school won’t accept. I saw your 2014 entry (http://www.organizingcreativity.com/2014/05/scrivener-and-paragraphcharacter-styles-in-microsoft-word-with-a-focus-on-footnotes/) but haven’t been able to get that to work. Vielen Dank im Vorhinein!
Hoi Theresa,
strange — when you compile for Word, did you select “Export inspector footnotes as endnotes” or “Export inline footnotes as endnotes”? It would be under the “Footnotes & Comments” selection and is displayed when you have selected “Compile For: Microsoft Word (.docx)”?
Otherwise it is extremely strange when Scrivener does not treat your footnotes as footnotes. Hmmm, if that isn’t it, I doubt that remote diagnostics would work, but you can send me a zipped Scrivener file with a few entries. I’d be willing to invest a few minutes. (Other thing you can test in advance: Try it on another computer — I had an error with Scrivener once that required me to reinstall Scrivener.)
Hello: I am looking for a software that can rewrite paragraphs (if needed)to avoid plagiarism. I want to make sure what I write when pulling information from articles is my own version.
Hi, I’m just about to start using Scrivener and am half way through writing my PhD in word. I’m so sick of scrolling up and down and can’t wait to get stuck into this great application. What is the best template to set up a thesis import in Scrivener? I can’t see an obvious one.
Yep, Word is essentially writing on scrolls — although it does have a view that shows, e.g., the headers. Still, no comparison to Scrivener. As for the template, I just used the default one and put my focus on the text first (no layout beyond bold/italics/insert graphic x here). Did the formatting with another program (InDesign, because I did know it fairly well). You can also use Word for the final formatting (plan enough time, adding the formatting takes a week or so).