Strive for perfection
but be content with success.
Unknown
Almost nine years ago I wrote a posting titled: “Scrivener — A perfect program for dissertation writing” (it still covers accurately what makes Scrivener perfect, BTW). I was in the middle of my dissertation writing and Scrivener just made it … well, not suck that much. It’s an app written by an author for authors, and it shows. The good way.
Nine years later I still use Scrivener as often as I can (damn you, collaborators!), especially when I want to write something serious. The ease of use is just … incredible. It lets you focus on your writing, keeping the focus on the content, not the formatting (actually, I hide the format bar and write in Courier Regular 16, with bold and italics if something really must stand out).
But as good as Scrivener is, there is always something you might want to change. The nice thing about Scrivener is the amount of options you have. Go through the Preferences (Scrivener > Preferences on the Mac), there is a wealth of things to configure.
One thing that did bug me was the composition mode. It’s a kind of full-screen writing mode, covering everything on your screen (you can set it semi-transparent).
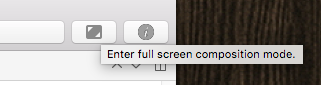
Despite the — by default enabled and extremely annoying — typewriter scrolling (probably Scriveners only design fuck-up, see posting here, and seriously, now “solved” with an alert?!?), Scrivener changed the paper color to black and the font to white’ish grey. I tried to change it but first to no effect, given that I looked under Preferences > Appearance > Full Screen. It’s not the Full screen mode, it’s the composition mode.
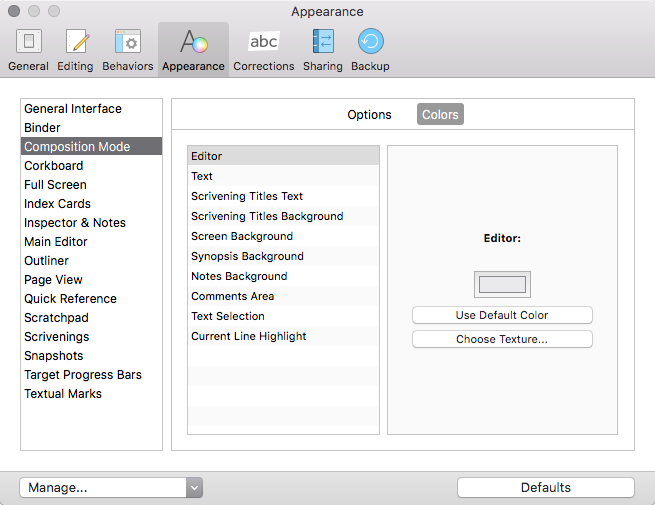
There you find the settings to change the paper and text color. Yeah. Back to a full screen composition mode that is actually useful (for me).
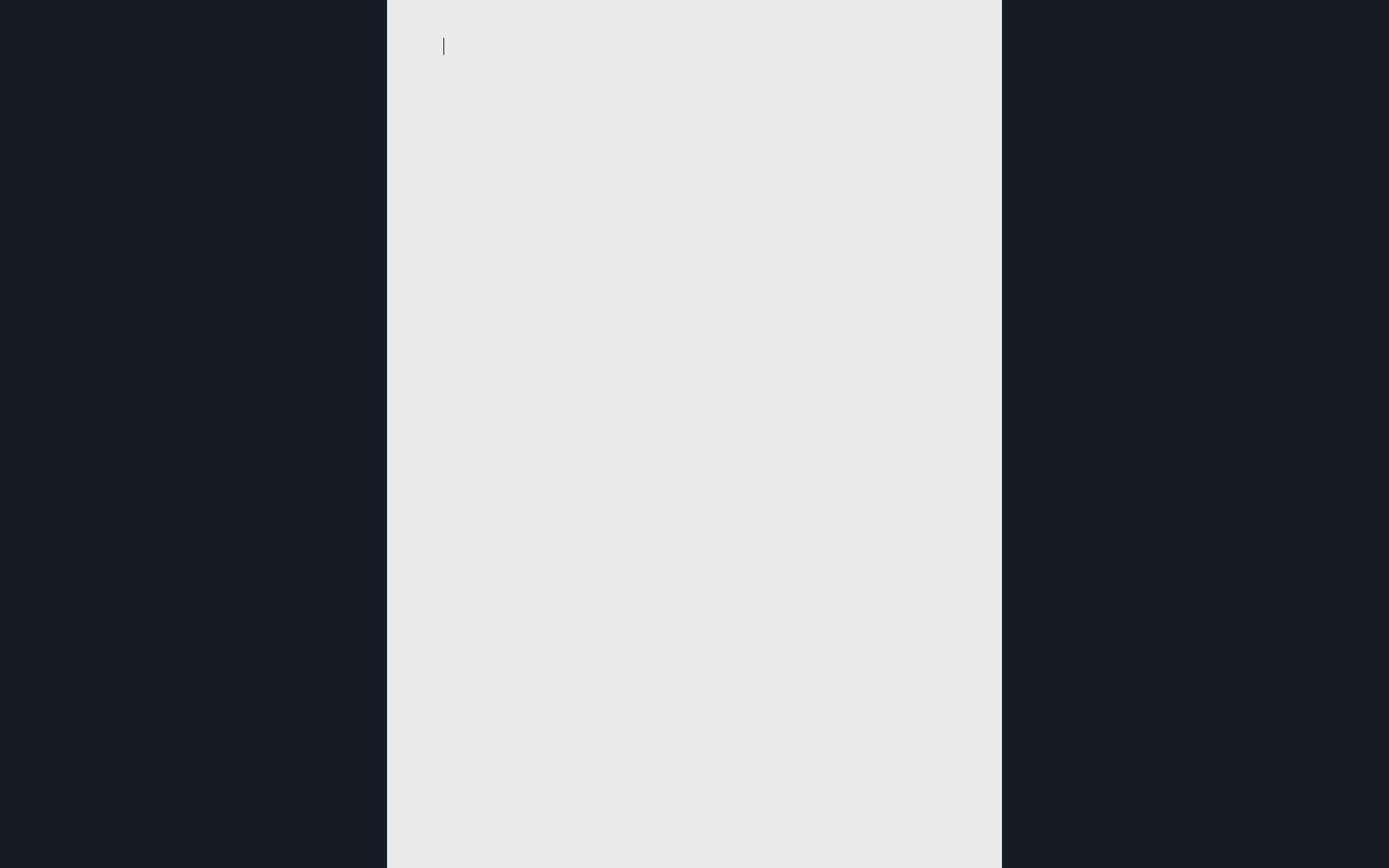
Another thing that bugged me were the colorful icons (and yeah, the problem was more displaced aversion to a particular document I had to write). I haven’t seen a setting to change the icons to grey-scale, but hey, simply right-clicking the application and selecting “Show Package Contents” …
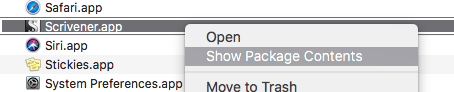
… and you have access to the image files (Folder Contents > Resources).
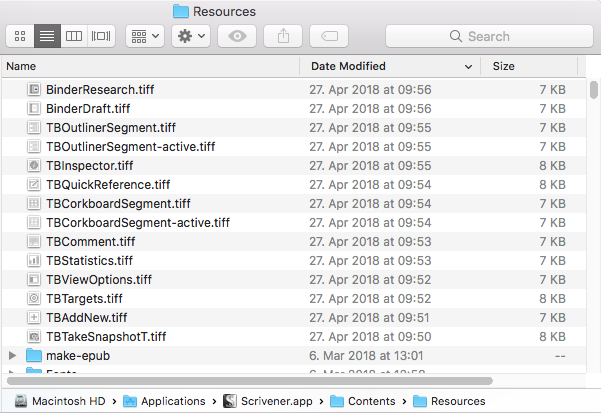
I cannot really recommend doing so (unless you know what you are doing), but opening the image files and turning them into greyscale (I had to do it quickly, so I just killed the saturation) and Scrivener looks less than a toystore and more … unobtrusive.
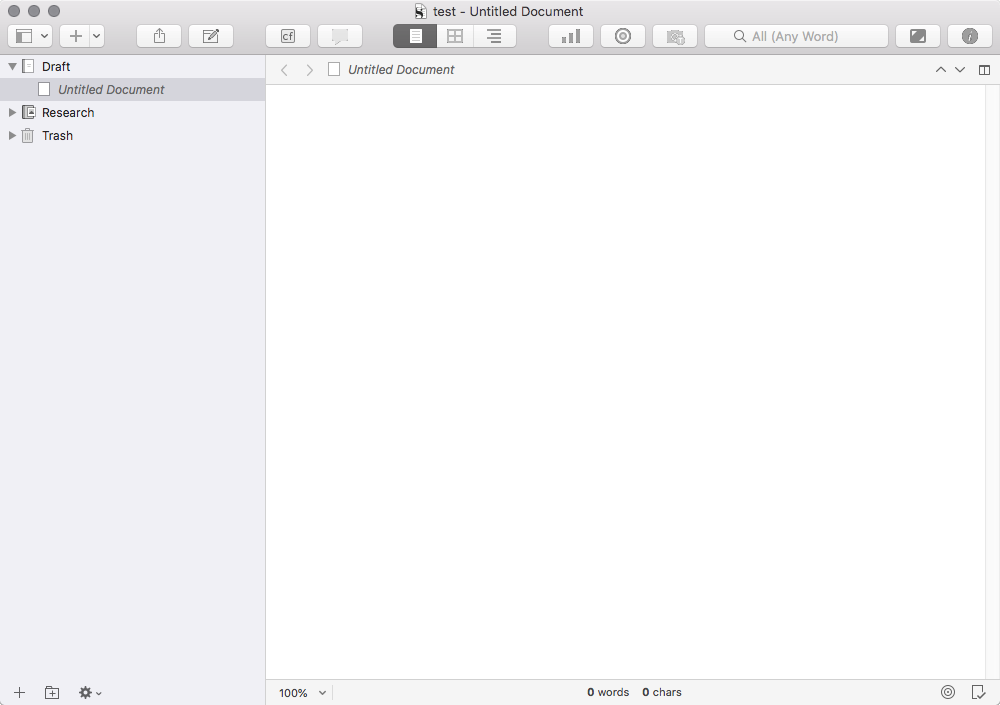
The last thing that bugged me was the application icon itself. I really dislike Scriveners round icon. I already have iTunes, Oxford Advanced Learner’s Dictionary, and RStudio as round icons in my Dock and you don’t write on round paper! Usually. Man, I really liked the square one. Getting it back is a simple matter of getting it from the old version (check Show Package Contents > Contents > Resources, it’s an .icns file) and dragging it onto the icon if you select the application and go for Get Info …
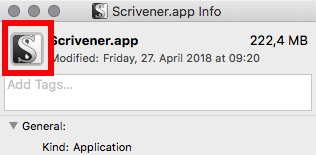
and you get the old Icon back:

Yeah. And again, likely not something envisioned by the developer and something you have to repeat after an update, but as long as it works. But yeah, no warranty. Still, I love that software so much I really like to personalize it.
Oh, and after I identified the block (wrong mental model for the work plan of the project) the first draft was done — thanks to content outlines — in less than four hours.
Yeah. 🙂
Hello! Actually there IS a setting to turn things gray-scale, although globally and not just one application: “Preferences -> Accessibility -> Display -> Use grayscale”. In order to concentrate I use it intentionally to get rid of all the visual noise of colors. Probably there is a way to set it on/off programmatically via script and shortcut but I don’t mind setting it manually as it anyway works like a magic 🙂
Hoi Andres,
damn, that is a much easier version … and yup, I guess there are ways: https://apple.stackexchange.com/questions/316637/applescript-to-turn-on-the-accessibility-keyboard-in-high-sierra (if that setting works, so — likely — will others).
I could still argue, however, that my solution keeps the rest in color, which might be useful if you have to interrupt writing. 😉
(But yeah, good idea, didn’t think of the accessibility features. I have greyscale mode mapped to a tripple click of the homebutton on my iPhone to reduce the effect of the heavily used colors.)