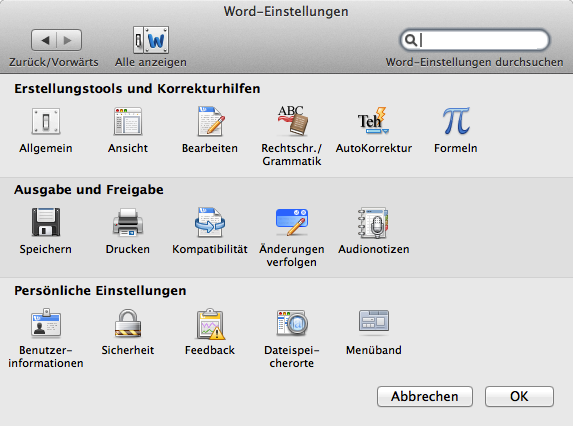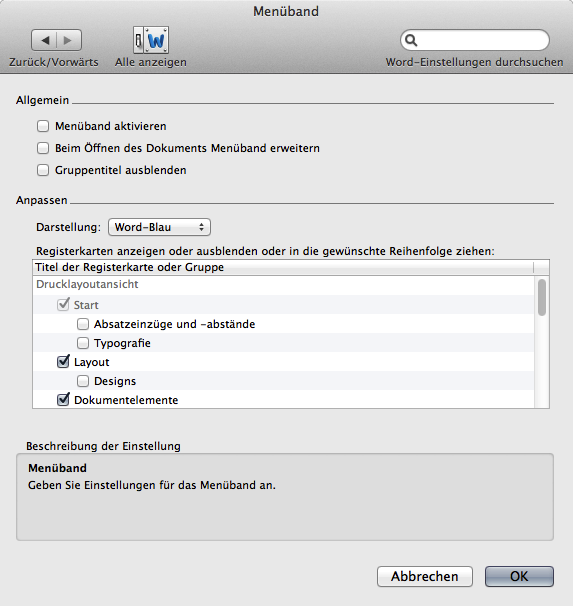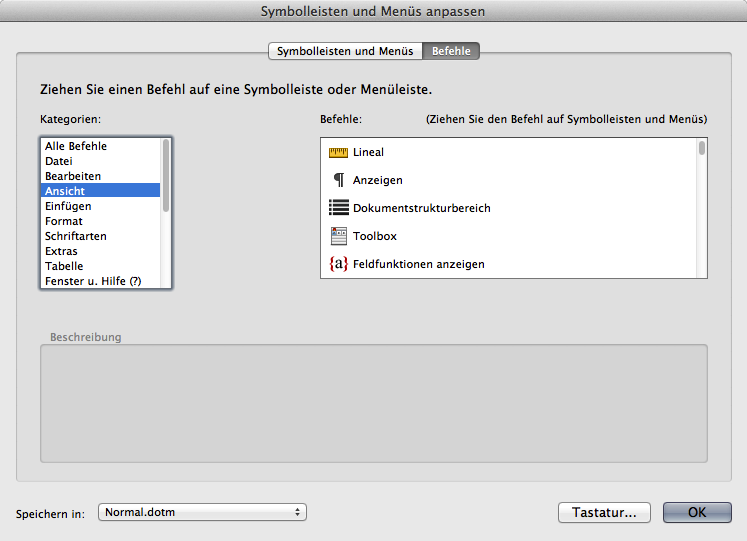“Never hate your enemies. It affects your judgment.”
Michael Corleone in The Godfather: Part III (1990)
It must have been the hate, but I didn’t think that I could remove Word’s … stupid Menu Bar and replace it with the one it had in the older versions. But it’s actually only a few clicks (which will save a tremendous amount of clicks).
Word has two different kinds of menu bars which can be active at the same time:
The part above the blue headers is the old style, the part from the blue headers downward is the new one (new as in “New Coke”).
You can easily deactivate the “new menu bar” in the Settings (“Word” => “Preferences …”):
If you click on the icon in the lower right corner (sorry, I have to use a German version), you get:
Deactivate the first check box.
Afterwards you should configure your menu bar, simply right click on it:
(if not already, activate “Standard” and “Format” in the menu with the little arrow)
You can click on the last item to drag symbols (= commands) to the menu bar:
Just go through the menus and look for the commands you use most often and drag them to the menu bar. As you can see here:
I’ve chosen, among others (next to icon with the white “?” in the purple circle), to select drawing elements, replace (the search function is another “New Coke” improvement), add a comment, etc. You can also remove existing icons.
While there might be some people who like the “new” (it’s been a few years) menu bar, personally I hate it. The interface options change to frequently, which draws attention when working with the text (and this should never happen!). There is also the additional clicks needed to get to the different headers. BRRRRRRRRRR.
So, upgrading to a prior interface design removes at least this friction (it’s still the program that crashes more frequently than all other programs I have together). Scrivener is much, much better.