Purring would seem to be, in her case, an automatic safety valve device for dealing with happiness overflow.
Monica Edwards
Obsidian is a note-taking/knowledge management app that is easy to use and very, very flexible.
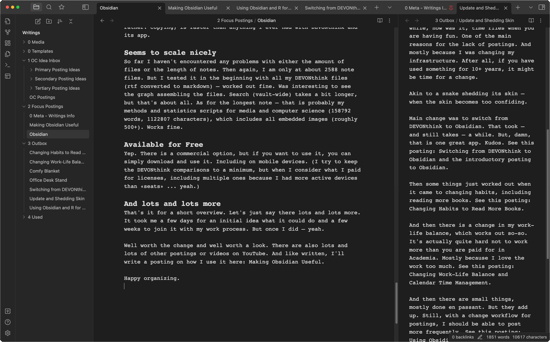
Vaults
Obsidian stores all the information in a «Vault», which is simply a folder with some additional information for Obsidian. You can access the contents of the folder with your Finder (on Mac, and likely the Windows Explorer on Windows, don’t know, don’t use Windows). All information (notes, images, etc.) are simply files in a folder. Very very useful and makes for rather fast TimeMachine Backups compared with a system that puts all information in a file (meaning a tiny change in the notes would lead to a huge file being backuped).
BTW, if you copy the vault directory, you also copy the settings for that vault. Useful if you want another vault without wanting to go through the settings again.
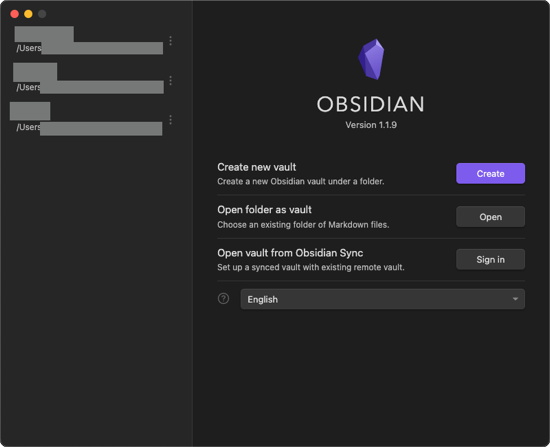
Notes
Obsidian stores your text notes in markdown files (.md). So each note you create results in a markdown file. You can edit these files in Obsidian, but also with other apps. This allows you to use, e.g., R, to create entries in Obsidian. Or doing a MultiFile Search with BBEdit in your Obsidian notes.
Markdown files are simple text files that use a specific syntax for formatting. For example, text for italics. Or # for headers. You find more information about the syntax here.
The editing itself can be done in a Live Preview Mode. While you are editing a word, you see, e.g., the stars around it to indicate that it is bold. But once you move the cursor away the word is displayed in bold. You can also switch to a Source Mode to see the markdown itself (used a Hotkey for switching). This way, Obsidian combines the best of a WYSIWYG editor with the flexibility of Markdown. You can also view the note in a reading mode (makes interaction with links a bit easier and prevents accidental edits).
You also have an outliner view on the right side (Expand => Outline of Obsidian, next to backlinks, outgoing links and tags). It shows the headers in the currently active note. Even better, you can drag and drop the headers to move whole sections around (hmm, might require the Outliner community plugin, don’t remember).
Folders, Tags, YAML
You can use folders to organize notes in Obsidian. They are simply folders in the Vault Folder. You can also use tags for a more flexible organization. If you want to use specific css commands, you can also add a YAML to beginning of the note (also great to create fields for data view).
Media Files
Obsidian can handle images and PDF files (and likely others). File types it cannot display are shown as icons. If you drag images into a markdown file, they are imported into Obsidian (= copied into the vault folder). You can specific a media directory for where they should end up in the settings. How you reference the images determines whether they are shown in the note or linked from the note. For example, using ![[authorname_year_fig_1-1.jpg]] shows the image in the note, using leaving out the exclamation mark shows a link. If you click on it, you see the image (or PDF file).
BTW, the way attachments are handled makes Obsidian very very useful. If you would work with rtf or other files, you could import the image (creating an rtfd file), but then the image would be part of that rtfd file. In contrast, in Obsidian, you have the files available (e.g., in a media directory or subdirectory), and creating a link searches for possible files names within the vault. This allows you to quickly embed the same image in multiple files (or multiple times in the same file), while still leaving the image intact and not requiring you to copy it.
I’ll write how I use Obsidian in another posting, but one use case is that you have images from a book in Obsidian (e.g., authorname_year_fig_1-1.jpg, authorname_year_fig_1-2.jpg, etc.). When writing a note, you can simply write (also take advantage of the auto-completion, BTW, it shows the last opened documents if you do not type anything after the opening brackets) 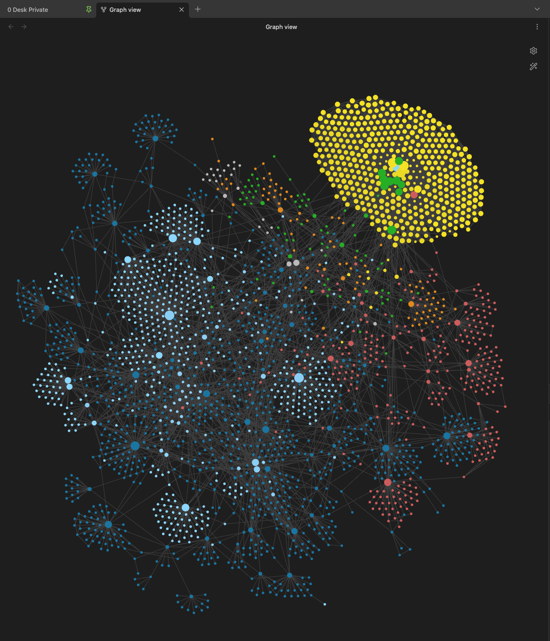
Views, views, views
Speaking of views, Obsidian has a lot. You can drag windows around, creating multiple views on your information. And you can even save the workspace layouts. Great for comparing input. You can also star files to find them via the «Starred» menu (next to search and files).
Search functions
There are multiple ways to create and open files, including a very quick cmd + o menu to search for and create notes. You can also search vault-wide (names and content, or even use search modifiers like folders, tags, words on the same line, etc.). Very powerful.
Linking Files and Folders
Not all files have to be copied into Obsidian. You can link to files on your computer (and of course, the web). For example, linking to a file on the desktop can be done with:
[Shown Name](file:///Users/YOURUSERNAME/Desktop/FILENAME)
A link to a folder (here: Desktop) is possible as well:
[Shown Folder Name](file:///Users/YOURUSERNAME/Desktop/)
Note that you have to use %20 for spaces if you type the file information in brackets (done automatically if you drag the file/folder into Obsidian while pressing OPTION on the Mac).
While this isn’t a unique feature of Obsidian (you can use these links in lots of different applications, at least on the Mac), it’s nevertheless extremely useful. There is no need to add large files or whole folder structures to Obsidian. You can simply link the file/folder. For example, if you have some large videos which would make a clean backup take a long time, simply link the video (or its folder). You can easily access it from within your Obsidian notes, even though it is not stored there.
Oh, and you can also link to other Obsidian Vaults. Just click on a file in the Vault and select “Copy Obsidian URL”. That’s the link you can use. General scheme is: obsidian://open?vault=VAULTNAME&file=FILELOCATION
Plugins
Obsidian has a very active community and is build to be extensible. So there are lots of interesting plugins, among others:
Core Plugins (just a selection)
- Backlinks: Shows you the links to the current file. Essentially makes links bidirectional.
- Daily Notes: Creates a note file for the current day. Great for journaling.
- File Recovery: Never used, but creates backups of notes.
Community plugins (you have to activate this function for security reasons, selection)
- Dataview: Very powerful search functionality that creates lists or tables of the hits. Essentially allows you to do SQL-like queries.
- Find orphaned files and broken links: As the name says, it shows you the files to which no link leads (orphans) and links that do not lead to a valid target (broken links).
- Icon Folder: Allows you to show icons next to the files and folders in the vault view.
Themes and CSS Extensions
Obsidian comes with different themes and there are also community-developed themes. Great way to find a look that you like to work with. Besides themes, you can also add CSS Snippets (Settings > Appearance). You have activate that they are used. For example, I hate, hate, hate these tooltip bubbles. The appear animation has the effect of throwing pebbles on my attention. A simple:
.tooltip { display: none; }
removes all tooltips in Obsidian. But you can also change the formatting of areas, text, links, etc.
Templates
You can also create one or more templates for notes (incl. using information like the name of the note or the day). Essentially, the template information gets added to the note you have open, allowing you to fill an empty note or add to an existing note. Very useful for consistency.
Canvas
Creates a page on which you can draw and put files (incl. notes). Essentially something like a concept board that can use the stuff you have in your Obsidian Vault. Very interesting if you are a more visual thinker — or for an overview in some kind of flowchart.
Obsidian Mobile App
There is also a mobile app for Obsidian (for iOS and Android, although I can only say something about iOS). Besides some synching options, Obsidian allows you to simply copy the vault folder on the mobile device. And the app pretty much handles like Obsidian on the Mac (I think there is no canvas support yet, but the screen real-estate is too small anyway). Even though I currently delete the files from the iOS device and copy the whole vault folder anew (once a week), the sync (or rather: copying) is faster than anything I ever had with DEVONthink and its app.
Seems to scale nicely
So far I haven’t encountered any problems with either the amount of files or the length of notes. Then again, I am only at about 2588 note files. But I tested it in the beginning with all my DEVONthink files (rtf converted to markdown) — worked out fine. Was interesting to see the graph assembling the files. Search (vault-wide) takes a bit longer, but that’s about all. As for the longest note — that is probably my methods and statistics scripts for media and computer science (158792 words, 1122807 characters), which includes all embedded images (roughly 500+). Works fine.
Lots of Options in the Settings
Just go through them item by item. It gives you a lot of control over the app — and the individual vault.
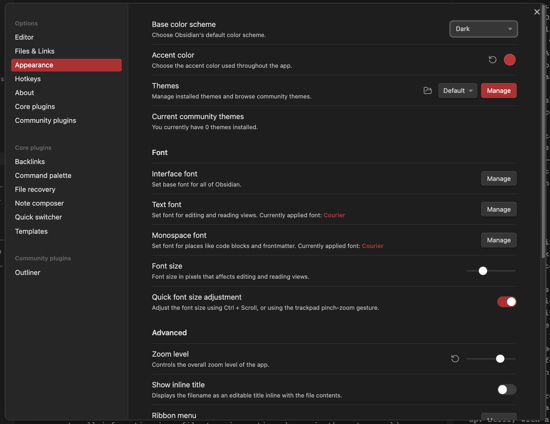
Available for Free
Yep. There is a commercial option, but if you want to use it, you can simply download and use it. Including on mobile devices. (I try to keep the DEVONthink comparisons to a minimum, but when I consider what I paid for licenses, including multiple ones because I had more active devices than «seats» … yeah.)
And lots and lots more
That’s it for a short overview. Let’s just say there lots and lots more. It took me a few days for an initial idea what it could do and a few weeks to join it with my work process. But once I did — yeah.
Well worth the change and well worth a look. There are also lots and lots of other postings or videos on YouTube. And like written, I’ll write a posting on how I use it here: Making Obsidian Useful.
Happy organizing with Obsidian.