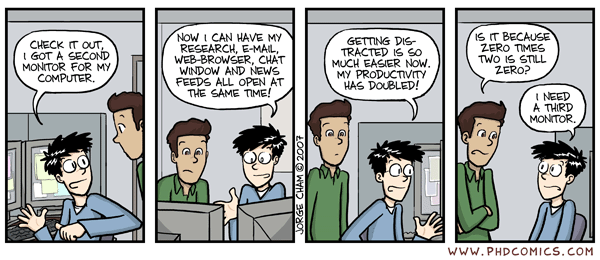“Piled Higher and Deeper” by Jorge Cham
www.phdcomics.com
One of the really useful features of the Mac OS (10.5+) is the ability to give you additional virtual screens with “Spaces”. I know, it’s a very old UNIX feature, but as usual Apple made it easy to use by everyone.
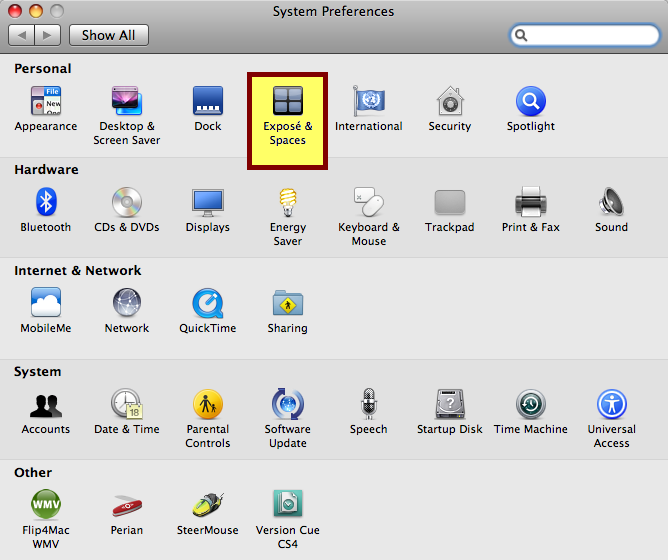
With Spaces you can press (for example) cmd + 2 and you see another desktop, with cmd + 3, 4, etc. you see additional ones, depending on your settings in the System Preferences.
Windows of programs you have open stay on the desktop on which you have opened them (or assigned them to in the System Preferences). Files on the desktop however are the same on all desktops. This means that, for example, you do not need to hide your open program windows (e.g., Firefox or Word) to see your Mail application. You simply assign your Mail application to your second desktop and press cmd + 2 to see it.
Personally, I use desktop 1 for Firefox (almost always open because it accesses my Wiki and I use it a lot), desktop 2 for Circus Ponies Notebook, Scrivener and other Writing Applications, desktop 3 is always for my private mail app (Mail), my calendar, and sticky notes, desktop 4 is exclusively for my office mail (Firstclass eMail client), and desktop 5 and 6 are reserve space when I need it. For example, when I am writing something and I get a new office mail, I switch to desktop 4 with cmd + 4, read the mail, if it’s important to answer quickly and I need to write something, I switch to desktop 5, create a new document, write the text, save it on the desktop, switch back to desktop 4, reply, drag the file from the desktop to the message (remember that the desktop with the files remains the same, only the open program windows are unique to a desktop), and send it. Then I switch back to desktop 2 and continue working.
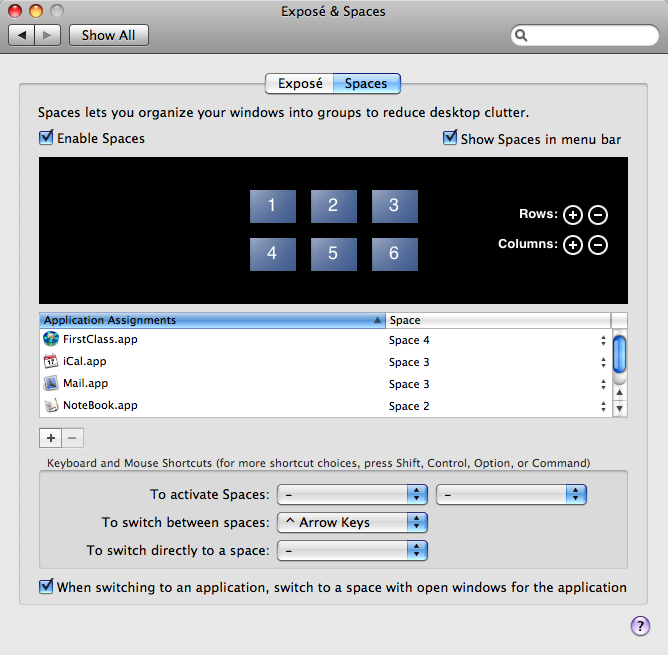
It seems to be only a small thing to save rearranging or hiding the windows to find the ones you need, but it is actually a time and nerves saver. You can immediately continue just where you were before the interruption came, you do not need to recreate the situation as it was before.
Note: Given that you use a keyboard shortcut (e.g., cmd + ARROW KEYS) to access your next/previous space, you can assign this command to the additional buttons of a gaming mouse. It saves me hitting the keys when I’m working with my mouse.