Apple: Typically, a device used to seduce men – usually equipped with display screens and/or worms.
Unknown
A while ago I showed how you can use the start page in your browser to quickly access information in different apps on your Mac (e.g., DEVONthink, OmniFocus, etc.). Given that I no longer store my Circus Ponies Notebooks in DEVONthink, I no longer use this start page. Instead, I have a folder with my Circus Ponies Notebooks on my desktop. Given that I make use of different virtual screens (Spaces) on my Mac (previously “Exposé and Spaces”, after 10.7 “Mission Control”) …
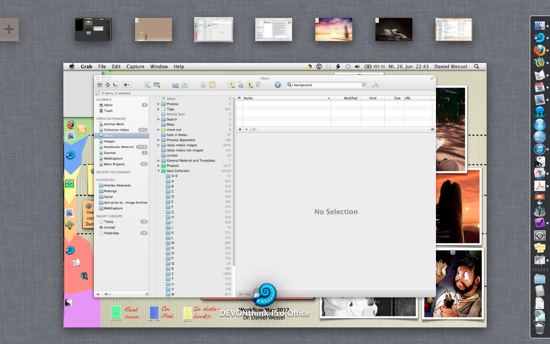
… I have to make sure that the folder (and Harddisk drive icon) is always clearly visible.
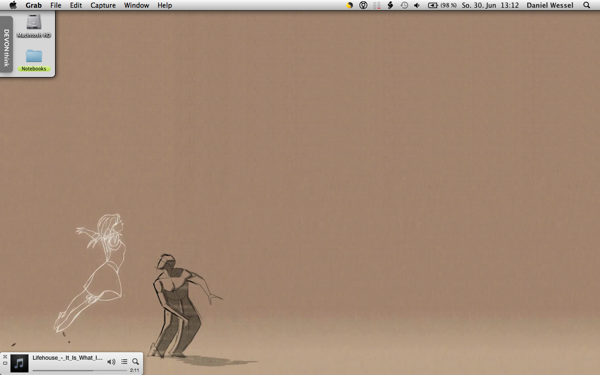
So, this means editing your background images a little, e.g., put a grey area below the place where these two icons are.
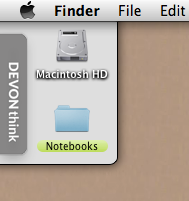
I found that this is really easy when you use a presentation program like Keynote, set the slide size to your screen resolution (System Preferences => Displays => Resolution; for me 1280 x 800) and put the background for your different virtual screens in the presentation.
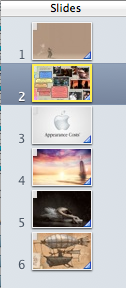
You can then simply add a grey area in the place where you put your two most used icons (and copy and paste it to the other slides), then export the slides as Images (png) and use them as background for your spaces. Go to “System Preferences”, “Desktop & Screen Saver” and select the image you want to use. With multiple virtual screens you have to move to the screen where you want to change the background and then select the image (use the plus icon to add the folder where you have stored you customized background images).
I use the upper left corner as new files on my desktop will automatically appear on the upper right corner, allowing me to quickly select them without accidentally select my Circus Ponies Notebooks folder or my harddisk drive icon.
BTW, if you are unsure where the icons are you use a lot, make a screen photo with the “Grab” application and insert the image into the keynote file. Makes it easier to get the dimensions right.